PCGEOS installieren & starten
Wer schon länger mit PCGEOS arbeitet, wird in der Regel eine lauffähige Version installiert haben. Diese kann ganz einfach in das Laufwerk C:\ der DOSEmu2 kopiert werden. Diesen Vorgang führen sie am besten im Linux-Hostsystem aus.
Mit der Installation der DOSEmu2 wurden in ihrem Linux-System und in ihrem Home-Ordner einige neue Ordner angelegt. Der in ihrem Home-Ordner neu angelegte Ordner ist mit einem führenden Punkt in seinem Namen angelegt worden. Daher ist er in der Normalansicht des Dateimanagers nicht sichtbar, sie müssen also - wie oben beschrieben - die Option "Verborgene Dateien anzeigen" aktivieren.
Ist dies geschehen, werden sie in ihrem Home-Ordner den Ordner ".dosemu" finden. In diesem Ordner befindet sich u. a. der Ordner "drive_c". Dieser Ordner stellt das Laufwerk C:\ in der DOSEmu2 dar. Kopieren sie in diesen Ordner ihre lauffähige Version von PCGEOS.
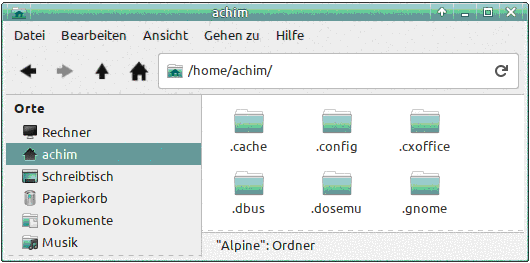
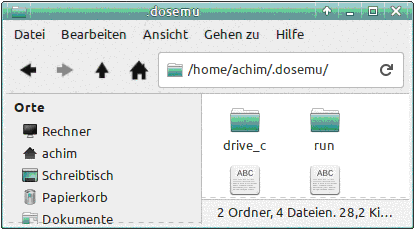
Bemerkung: Wenn sie ihre lauffähige Version zuvor in einer Windows- oder nativen DOS-Umgebung benutzt haben, dann ist sie u. U. nach dem Kopieren in eine Linux-DOSEmu2-Umgebung nicht mehr lauffähig. Sie müssen dann entsprechende Änderungen in den erforderlichen Dateien (geos.ini, etc.) durchführen (siehe unten). Eventuell müssen sie auch das PCGEOS-Setup erneut ausführen (siehe unten).
Konventionelle Installation
Haben sie keine lauffähige PCGEOS-Version zur Verfügung, müssen sie eine konventionelle Installation durchführen. Gehen sie dazu folgendermaßen vor:
Legen sie ihre CDROM in das CDROM-/DVD-Laufwerk ein und warten sie, bis es gemountet ist. Starten sie nun DOSEmu2. Rufen Sie am DOS-Prompt das Laufwerk E:\ auf. Unter diesem Laufwerk finden sie in DOSEmu2 üblicherweise in Linux zusätzlich angeschlossene und gemountete Laufwerke wie z. B. CDROM- bzw. DVD-Laufwerke oder auch USB-Sticks wieder.
Bemerkung: Das ist nur dann der Fall, wenn sie einen entsprechenden Pfad zu dem Ordner "/media" in der Datei ".dosemurc" angelegt haben (siehe Grafik bzw. Text oben).
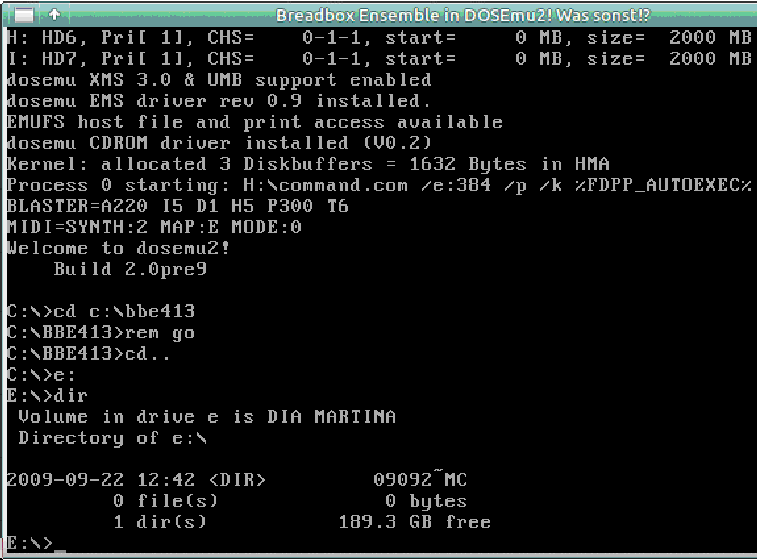
Navigieren sie in den Ordner mit dem PCGEOS-Installer und führen sie die Datei "install.exe" aus. Sie werden nun durch den Installationsprozeß geführt, während dessen sie einige Angaben machen müssen.
Zum Ende der Installation werden sie gefragt, ob sie das Setup-Programm für PCGEOS ausführen möchten. Dies müssen sie verneinen, denn zum Einen existieren die Dateien "autoexec.bat" und "config.sys" in dieser Form nicht und zum Anderen müssen, bevor das Setup ausgeführt werden kann, zuvor die Konfigurations- und Startdateien der DOSEmu2 und die Datei "geos.ini" geändert bzw. ergänzt werden.
Schließen sie danach die Installation ab.
Eine Auswahl der Installations-Fenster.
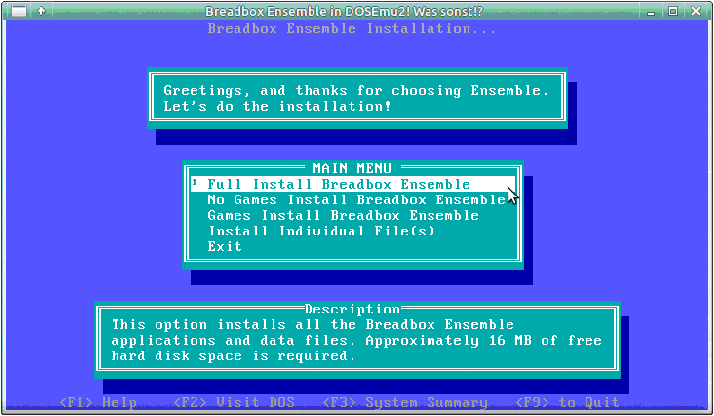
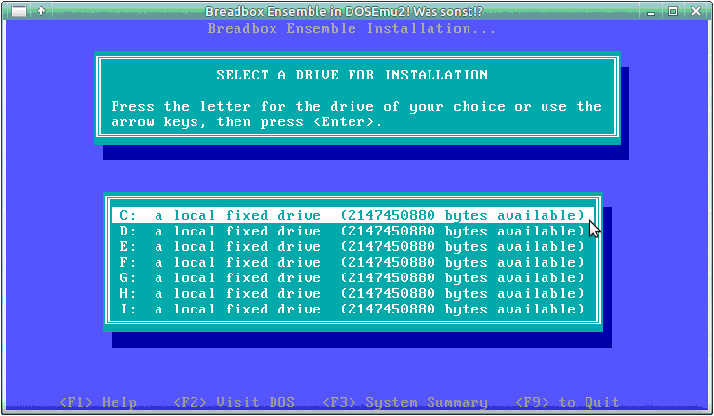
Um nach einer solchen konventionellen Installation PCGEOS nutzen zu können, müssen/können die Dateien "fdppauto.bat" resp. "userhook.bat" und "fdppconf.sys" resp. "userhook.sys" geändert bzw. angelegt werden. Siehe dazu den Abschnitt "Konfiguration & Benutzung DOSEmu2".
Zudem muß die Datei "geos.ini" ihrer frischen PCGEOS-Installation angepaßt werden. Öffnen sie die Datei mit einem einfachen Texteditor und fügen sie in der Rubrik [System] folgende Zeilen ein:
primaryfsd = mslf.geo primaryfsd = ms4.geo
fs = { fs = msnet.geo
ms4.geo
msnet.geo
}
Mit langen Ordner- & Dateinamen Ohne lange Ordner- & Dateinamen
Der o. g. Dateisystemtreiber "mslf.geo" findet dann Verwendung, wenn sie mit langen Dateinamen arbeiten möchten. Es werden dann lange Linux Ordner- und Dateinamen in PCGEOS angezeigt. Möchten sie das nicht, ersetzen sie "mslf.geo" durch "ms4.geo" und löschen sie die darunterstehende gleichlautende Zeile.
Optional können sie unten stehende Zeilen für die Speicherverwaltung einfügen.
memory = {
disk.geo
emm.geo
xms.geo
extmem.geo
}
Speichern und schließen sie die Datei.
PCGEOS-Setup
Mit dem PCGEOS-Setup führen sie grundlegende Einstellungen für die Nutzung von PCGEOS durch, wie z. B. Einstellen der Bildschirmauflösung, Auswahl des Maustreibers und Installieren eines Druckertreibers.
Im Gegensatz zum normalen Betrieb darf beim Setup DOSEmu2 NICHT mit den speziellen Einstellungen der Datei ".dosemurc" gestartet werden. Sollten sie also DOSEmu2 für die Installation von PCGEOS mit aktiver ".dosemurc" gestartet haben, schließen sie das DOSEmu2-Fenster und starten sie den Emulator mit deaktivierter ".dosemurc". Dazu reicht es, wenn sie einfach den Punkt im Dateinamen entfernen und die Datei mit dem neuen Namen speichern.
Bemerkung: Haben sie DOSEmu2 aber zuvor frisch in ihrem Linux-System installiert, erübrigt sich dieser Vorgang, da dann noch keine Datei ".dosemurc" existiert.
Nach dem erneuten Start von DOSEmu2 navigieren sie in den Installationsordner von PCGEOS und starten PCGEOS mit dem Befehl "go". Sie werden nun anhand verschiedener Fenster durch das Setup geführt.
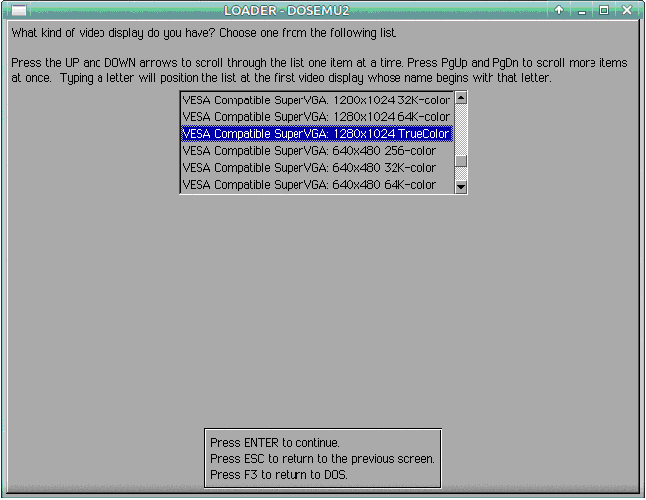
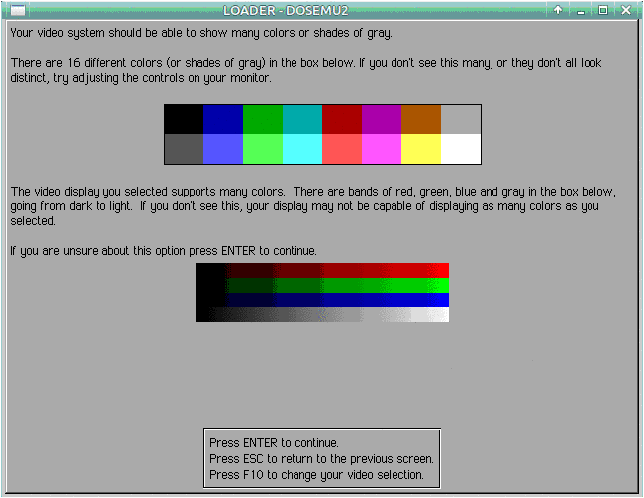
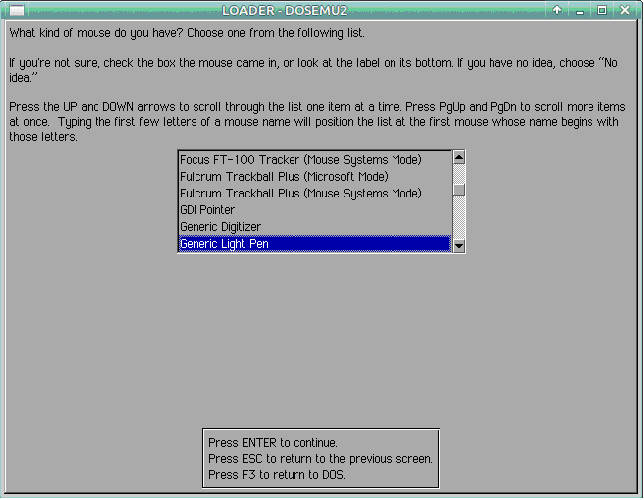
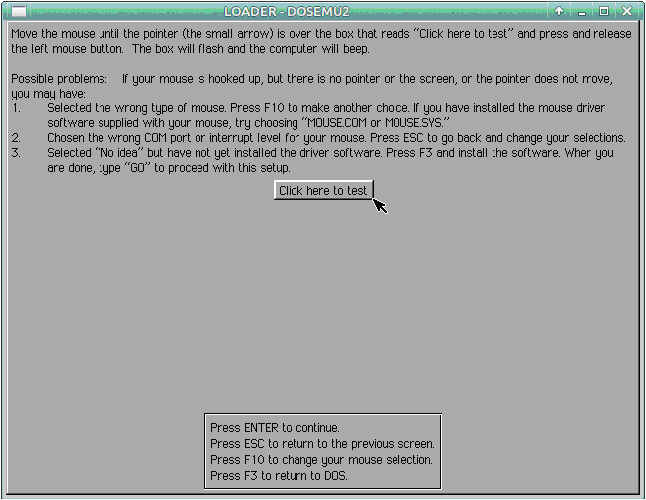
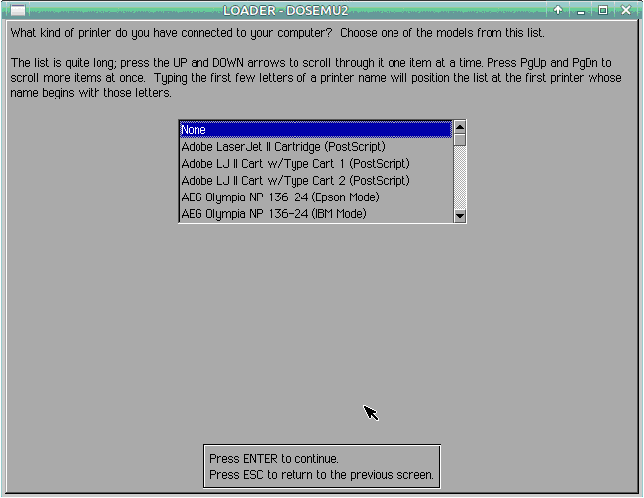
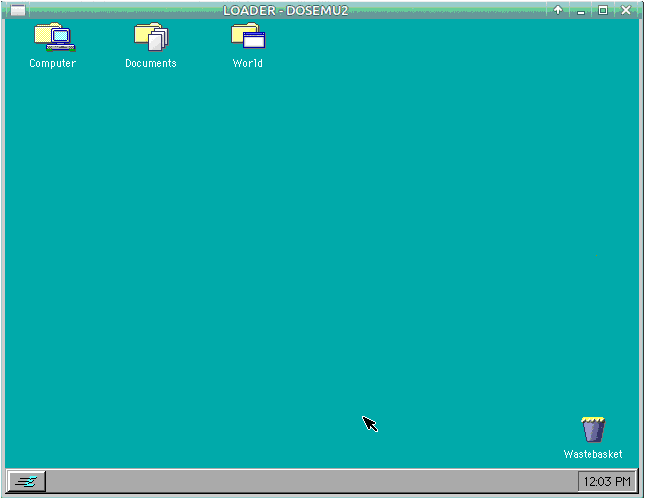
Wenn als letztes Fenster der PCGEOS-Desktop erscheint, haben sie das Setup erfolgreich ausgeführt. Sie können nun eine eventuell vorhandene Datei ".dosemurc" wieder aktivieren bzw. anlegen, um z. B. besondere Bildschirmauflösungen zu verwenden (siehe oben).
Um PCGEOS zu starten, gibt es grundsätzlich zwei Möglichkeiten. Zum Einen direkt auf der Kommandozeile im DOSEmu2-Fenster. Wenn sie den Emulator gestartet haben, befinden sie sich generell am DOS-Prompt im Laufwerk C:\ (siehe auch Bild weiter oben). Navigieren sie dort in den Ordner ihrer PCGEOS-Installation, z. B. mit dem Befehl "cd Ensemble". Geben sie dann den Befehl "go" ein; nun sollte PCGEOS starten.
Zum Anderen können sie einen Eintrag in die Datei "userhook.bat" schreiben, mit dem automatisch PCGEOS beim Start von DOSEmu2 gestartet wird (siehe auch weiter oben).
Viel Erfolg!
Download der Anleitung
- DSEMUDOK.ZIP - PCGOS unter Linux mit DOSEmu2. GeoWrite-Dokument, der Autor ist Achim Brennförder